Aside from a Jump Ball, Time Out, or Substitution, which are visible on the game screen, all other game actions are entered by first clicking on a court location.
Made Shot
To enter a made shot, click the court location where the shot occurred, then the coloured made button for the team who made the shot.
The court location will determine if the shot was worth 2 points or 3 points. Clicking outside the 3-point line will provide the 3-point option and clicking inside the 3-point line will provide the 2-point option.
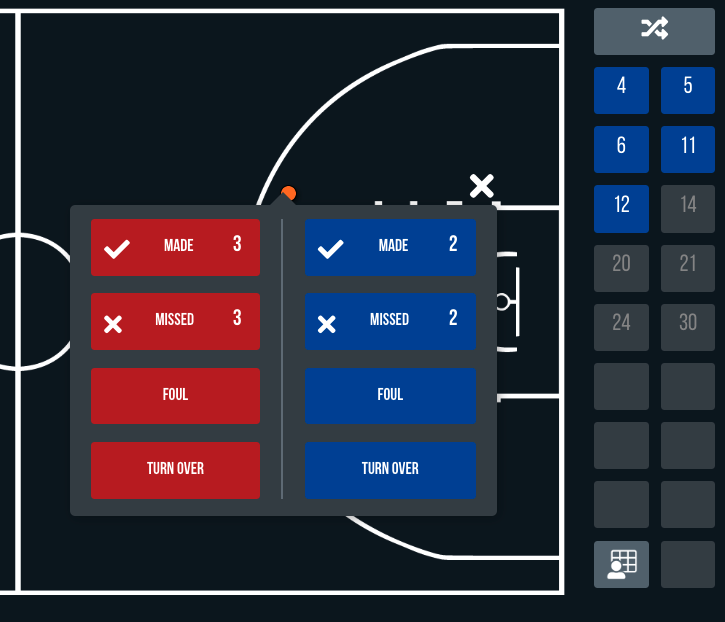
Next, select the number of the player who made the shot. Then select the shot type.
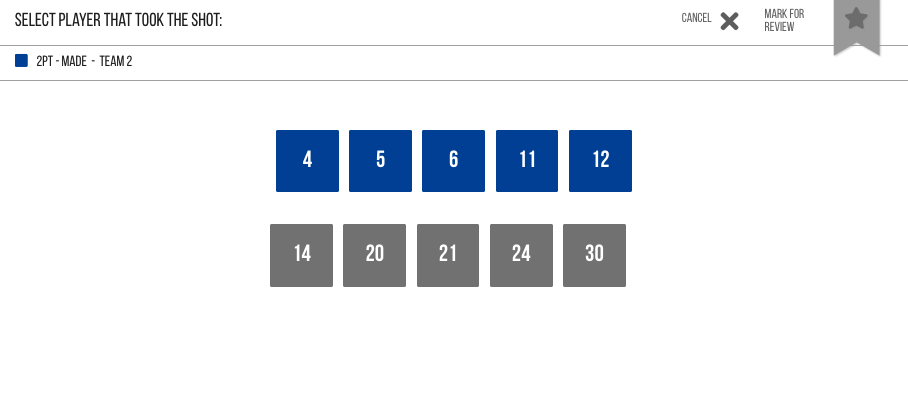
You also have the option to choose if the score was a Fast Break or a Defensive Goaltend at this step. If a foul was committed on the shooter, you will also add the foul in at this step. The location of the checkboxes is at the bottom of the screen above the OK button, as Synergy Stats reflects the order in which the events happen on the court. If a fast break is recorded, a marker will not be displayed in the action log list, but it will be displayed in the boxscore and other reports, as well as on the Play-by-Play LIVE page. Once all required options are selected, click OK.
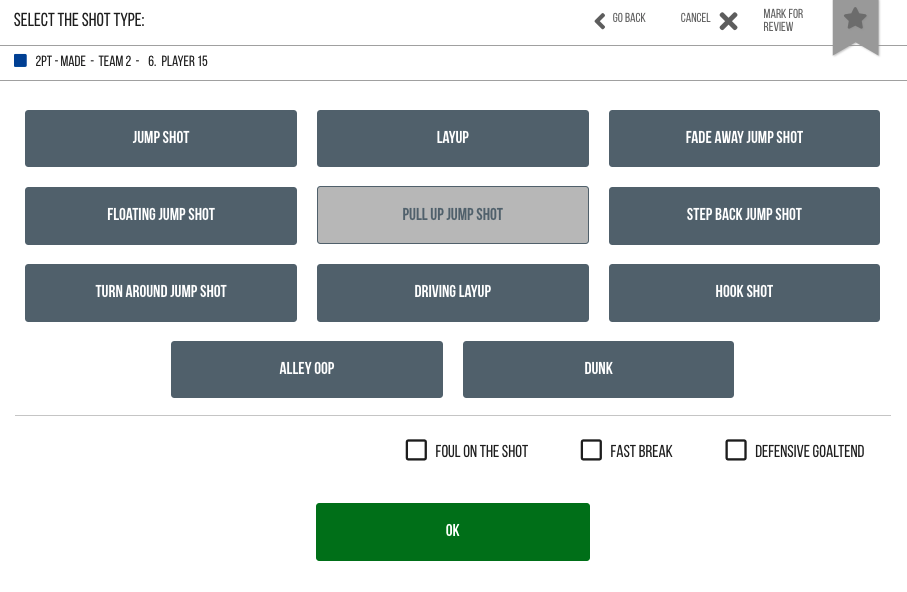
You will then be asked to enter the player for an assist. Note that the player who made the basket is greyed out and you cannot select this player.
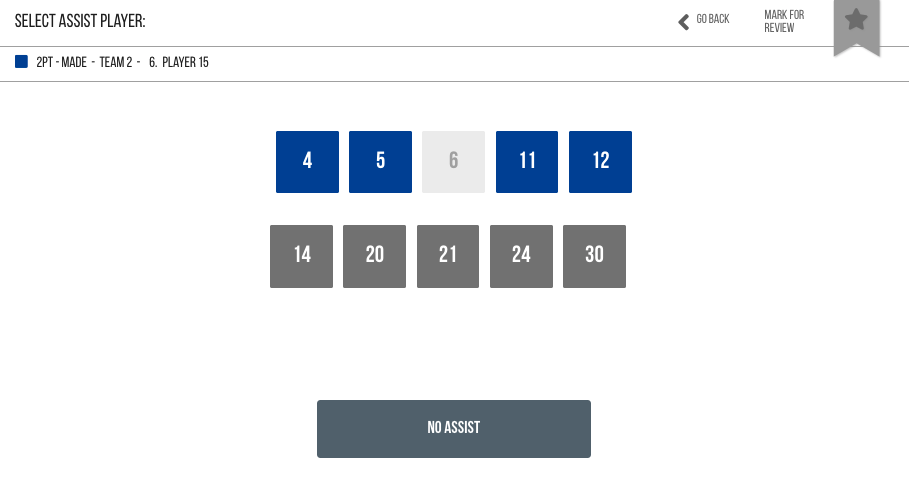
If there was no assist on the basket, you would click the No Assist button. The action sequence is then finished and will be listed in the Action Log along the right side of the Game Screen.
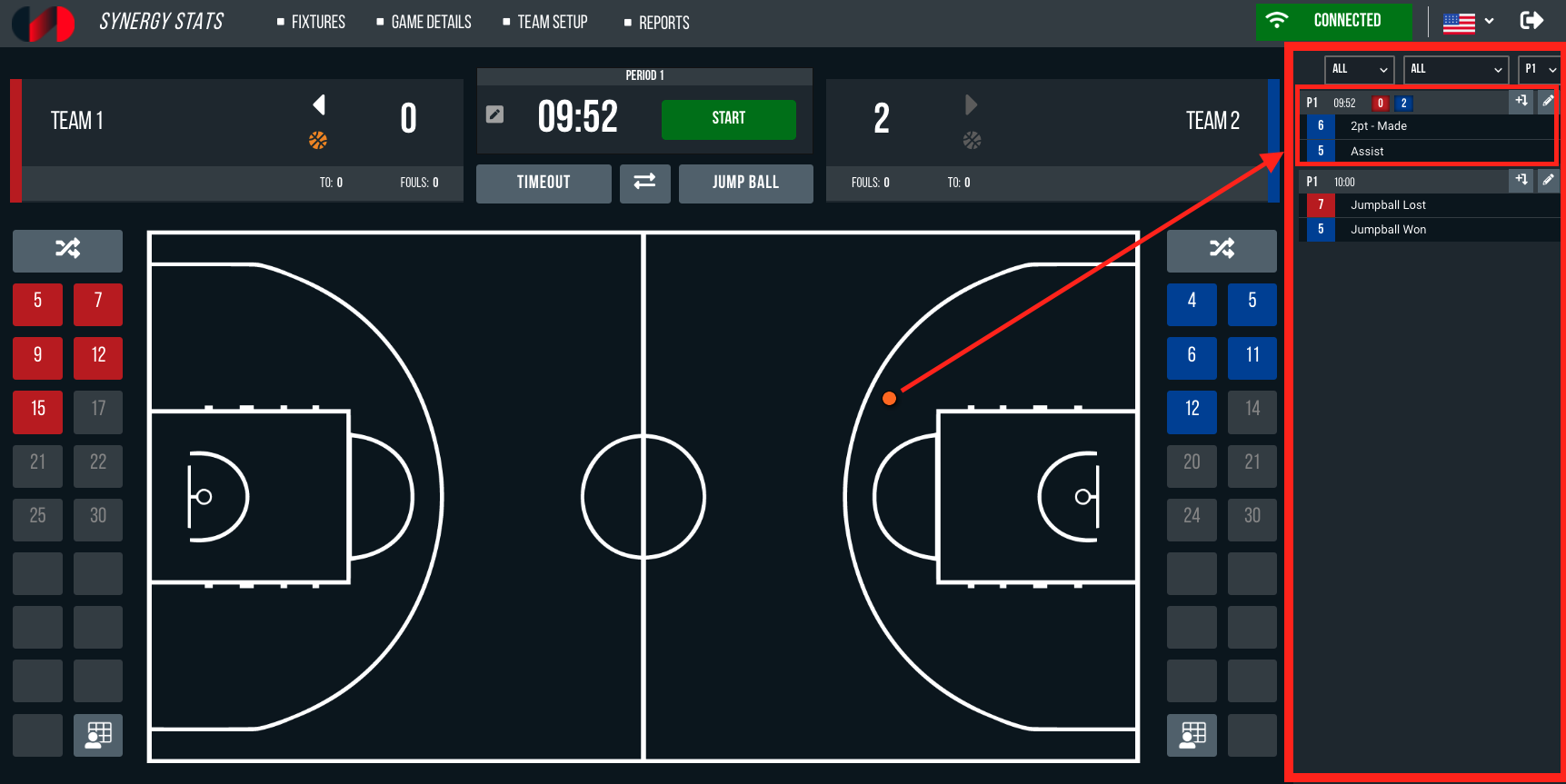
Missed Shot
To enter a missed shot, click the court location where the shot occurred, then the coloured missed button for the team who attempted the shot.
The court location will determine if the shot was for 2 points or 3 points. Clicking outside the 3-point line will provide the 3-point option and clicking inside the 3-point line will provide the 2-point option.
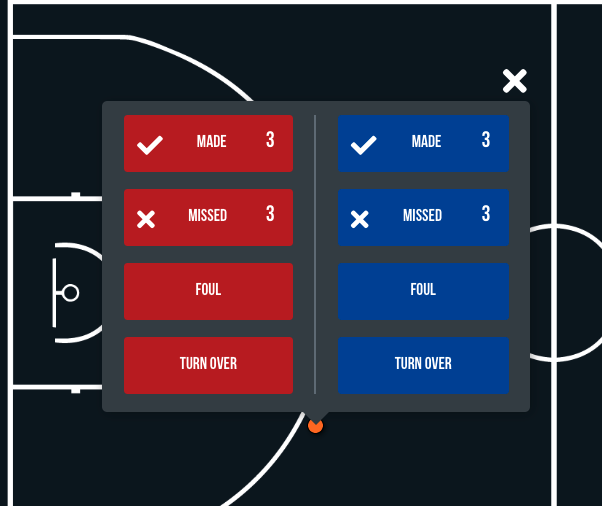
Next, select the number of the player who attempted the shot.
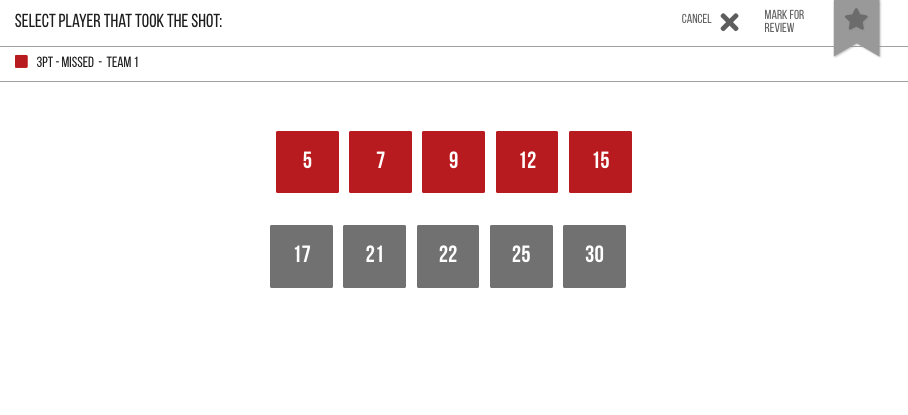
Then select the shot type. Notice that the options for the type of shot will reflect the position of the shot, for example, layup and dunk are not available for a 3-point attempt.
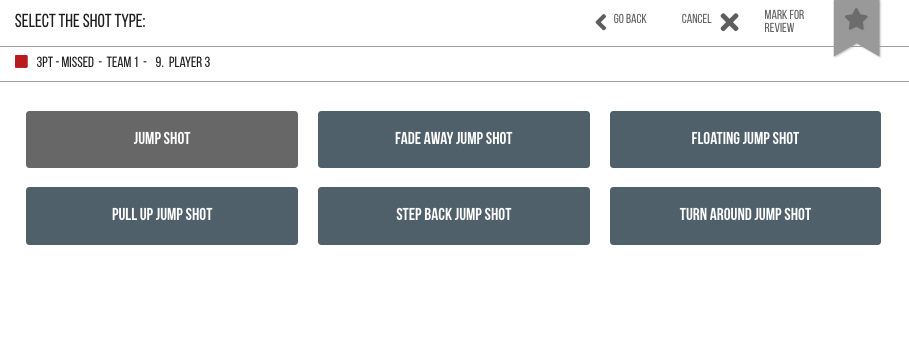
Next, select the rebounding player or team. The team that receives the rebound will determine if it is a defensive or offensive rebound. If a defensive rebound is selected, the action sequence is then finished. If an offensive rebound is selected, you will be asked to enter a follow-up action.
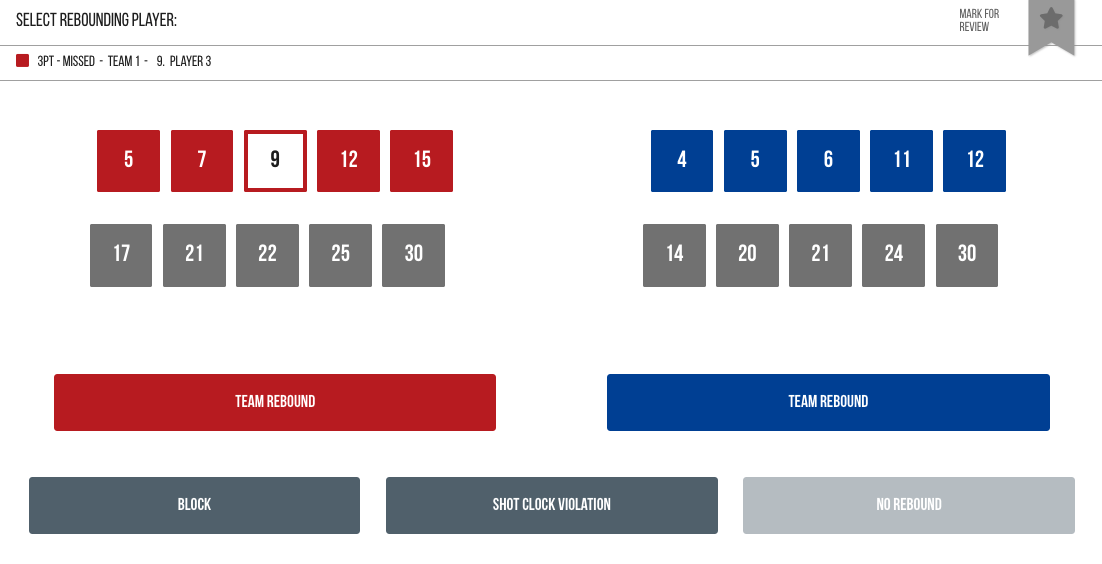
Tip in Made: will allocate a made 2 to the player credited with the offensive rebound in the previous play.
Tip in Missed: will allocate a missed 2 to the player credited with the offensive rebound in the previous play and then ask for a player for the subsequent rebound.
Tip in Made - Fouled: will award a made 2 to the player credited with the offensive rebound in the previous play; then ask for the player who committed the foul before arriving at the free throws screen. This will automatically award a foul drawn to the player who made the tip in as well as pre-select this player for shooting the free throws.
Tip in Blocked: will allocate a missed 2 to the player credited with the offensive rebound in the previous play and then ask for the player for the block before the player for the subsequent rebound.
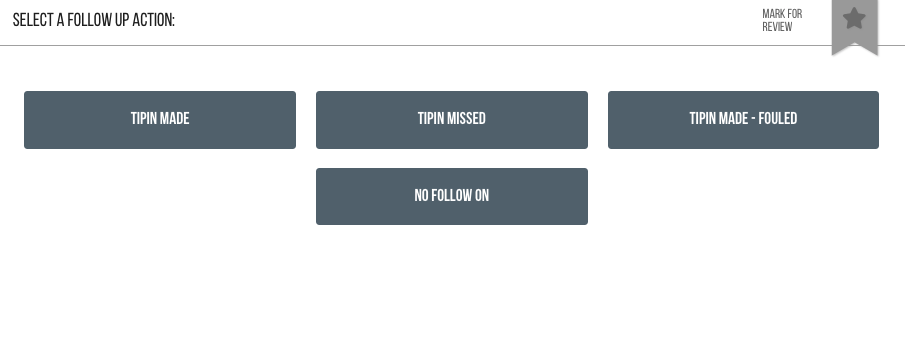
Block
If a shot attempt is blocked by a defensive player, you will need to select the button on the rebounding screen of the missed shot workflow.
You will then be prompted to select the defensive player who blocked the shot.
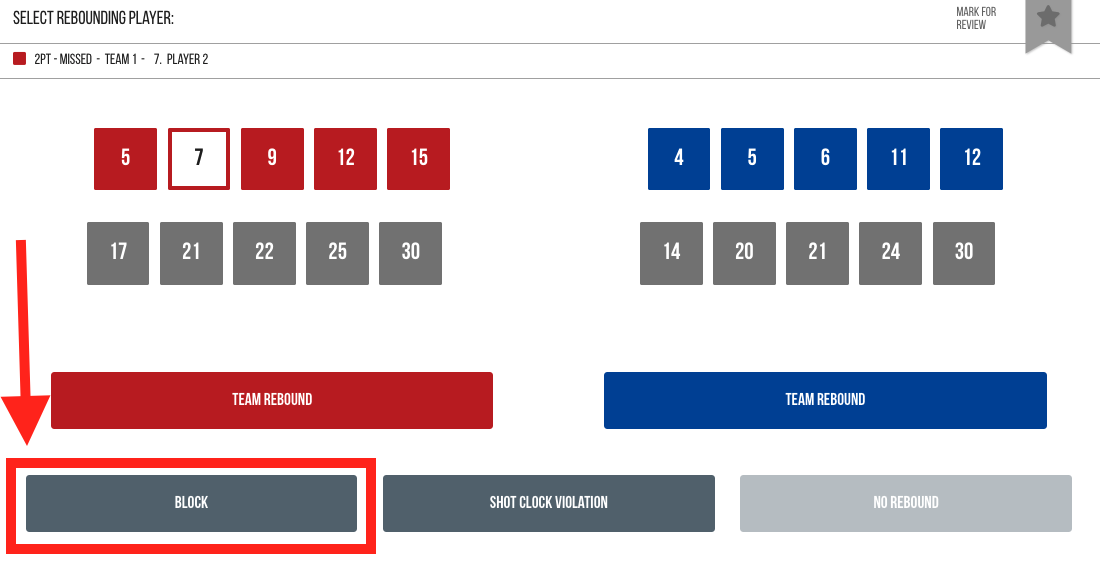
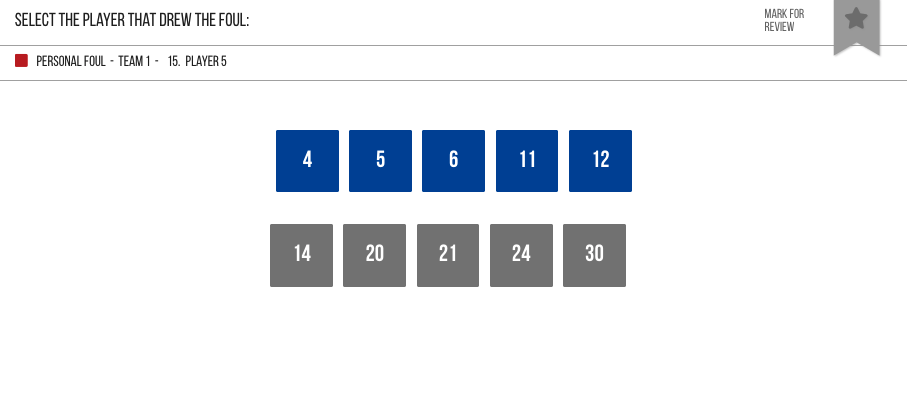
After the block has been entered, you will then select the rebounding player or team.
Fouls
Personal / Shooting Fouls
To enter a personal foul, you click the court location where the foul occurred, then the coloured foul button for the team who committed the foul. Clicking the foul button will automatically stop the clock if not stopped already.
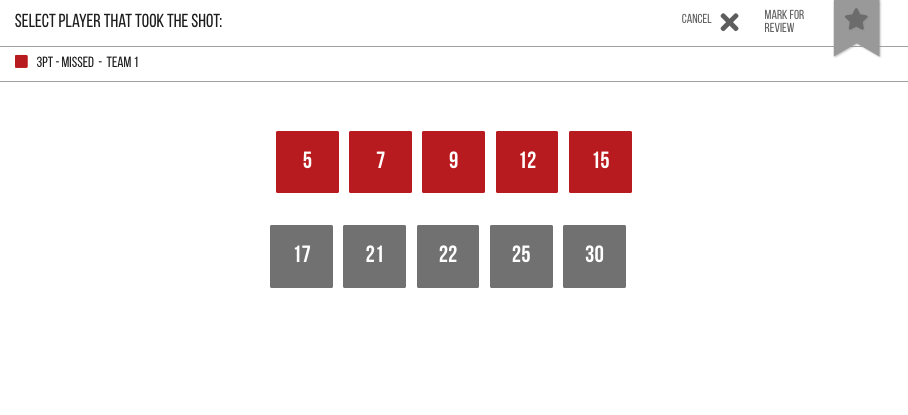
You will then select the fouling player. Note that you can also select Bench or Coach for the foul. Next, you select the type of foul. If a defensive player committed the foul you will have the personal foul option.
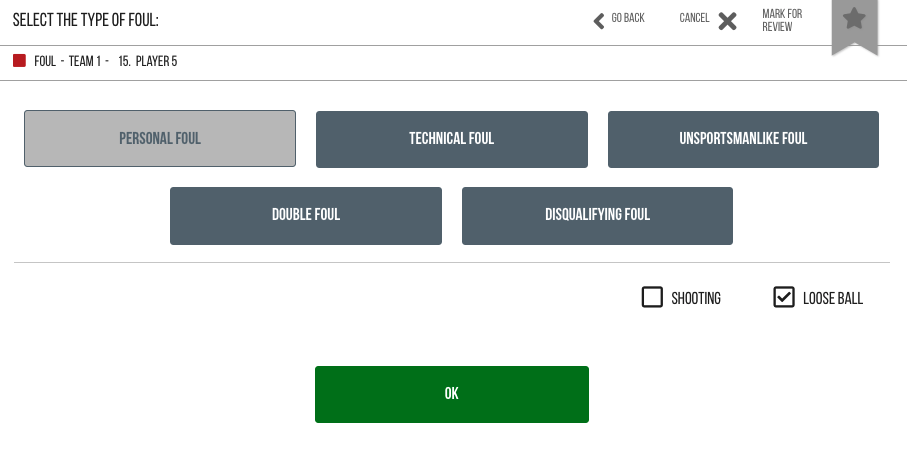
If a personal foul is selected, you will then be presented with the options of a shooting foul or a loose ball foul. The action can continue without selecting either of these options.
Once the type of foul is selected, click OK. Next, you select the player that drew the foul. You should be presented with players from the opposite team than the fouling player screen.
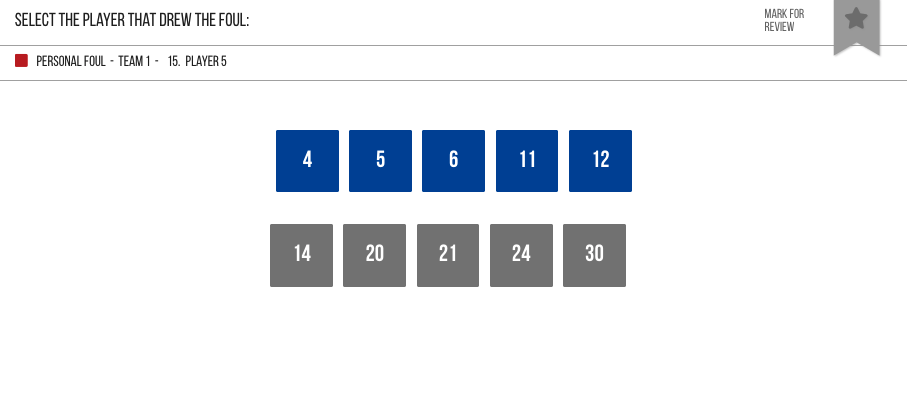
Finally select the number of free throws, if any, that were awarded.
Foul on the Shot
A foul on the shot that a player makes, otherwise known as the "and one" or "AND 1," play in a basketball game occurs when an offensive player takes and makes a shot while being fouled by a defender from the opposing team.
If the player makes the basket and the game officials call a foul on the defender who’s guarding them as the shot is being taken, the basket counts and the player gets to take a single free throw.
To enter a foul on shot scenario functionality select the Foul on the Shot box within the Select the Shot Type Screen after adding the made shot.
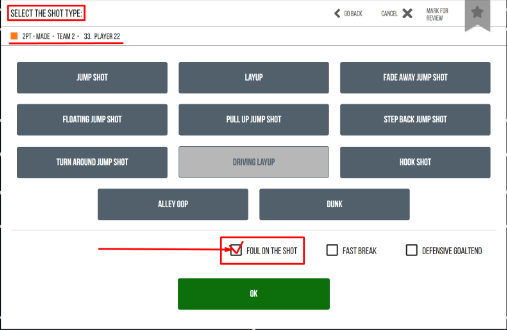
After you've selected the Shot Type click on OK to save it.
You'll then be asked to select the player for assist action or no assist option. Once you've done so, select the fouling player.
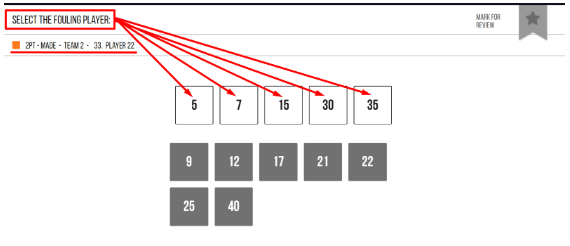
Once the fouling player has been selected, you'll be directed to the free throws screen. Select whether the free throw was made or missed, and if applicable, if a timeout or technical foul occurred during the free throw. This screen will also allow you to adjust the player taking the shot if needed.
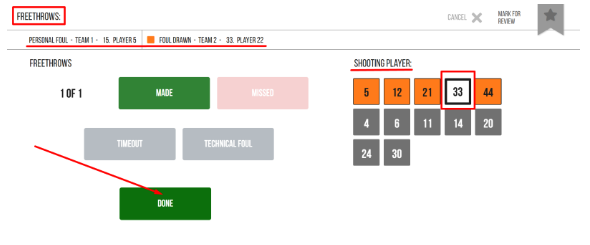
Once you've specified the free throw type, player and if any additional events occurred on the free throw, click Done to save the information.
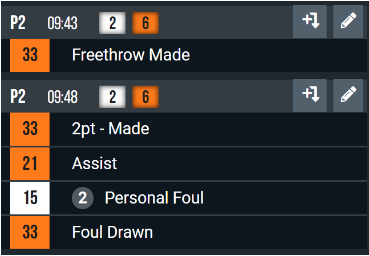
In the case that you do not choose the Foul on the Shot box when recording the Made Shot on a Foul statistic, only the basketball made will be recorded. The workaround to solve for this is to add a personal foul for the defending player using the foul workflow and then assign a single free throw at the end.
Offensive Fouls
To enter an offensive foul, you click the court location where the foul occurred, then the coloured foul button for the team who committed the foul. Clicking the foul button will automatically stop the clock if it is not stopped already. You will then select the fouling player. Note you can also select Bench or Coach for the foul.
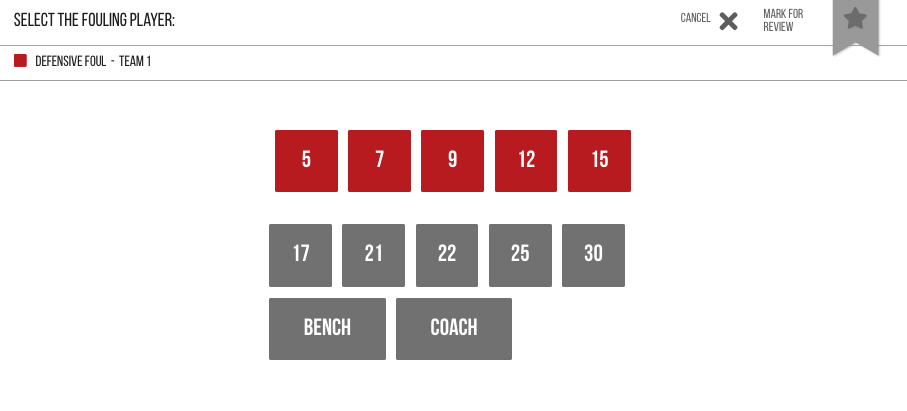
Next, you select the type of foul. If an offensive player committed the foul you will have the offensive foul option.
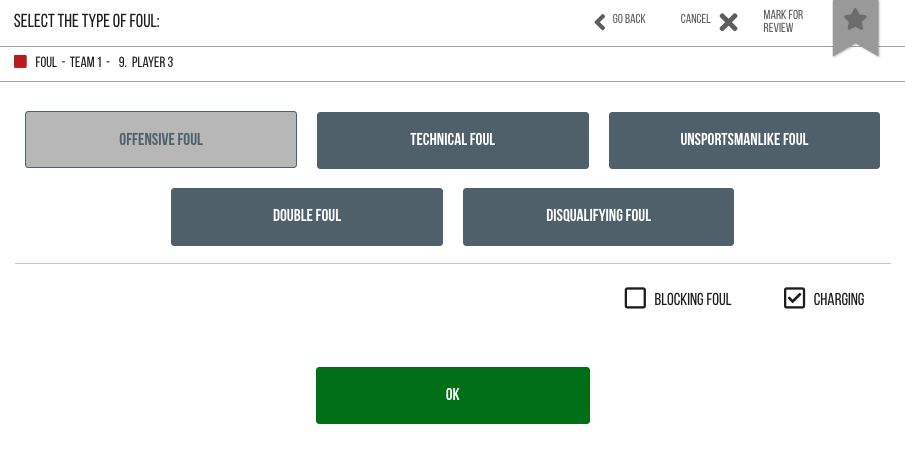
If an offensive foul is selected, you will then be presented with the options of a blocking foul or a charging foul. The action can continue without selecting either of these options. Once the type of foul is selected, click OK.
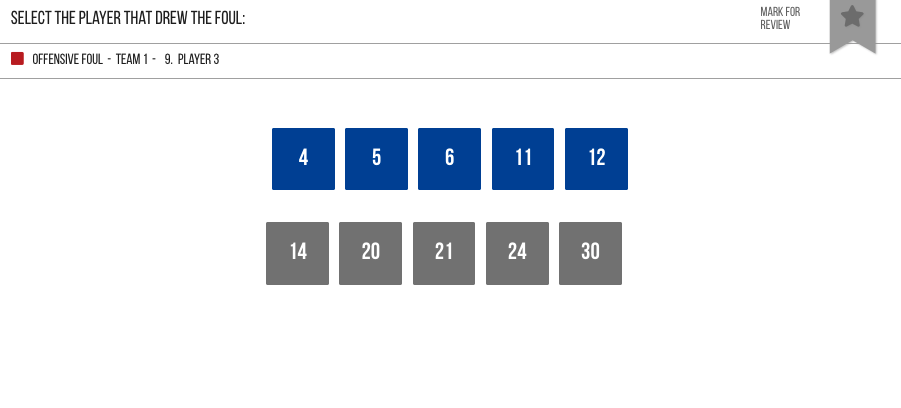
Next, you select the player that drew the foul. You should be presented with players from the opposite team than the fouling player screen.
Note: If you cannot see the type of foul expected, for example, the screen shows Offensive Foul instead of Personal Foul, you may need to check which team has the orange possession ball. If you change the team in possession of the ball, this will change the type of foul available.
Player Foul Count and Disqualifying Fouls
The player’s number of fouls, and if the foul is disqualifying, can be seen on the counter once the foul is recorded against that individual. You can access the counter by clicking on the player and grid icon at the bottom of either team's roster. The number of fouls will be listed next to the player’s number.
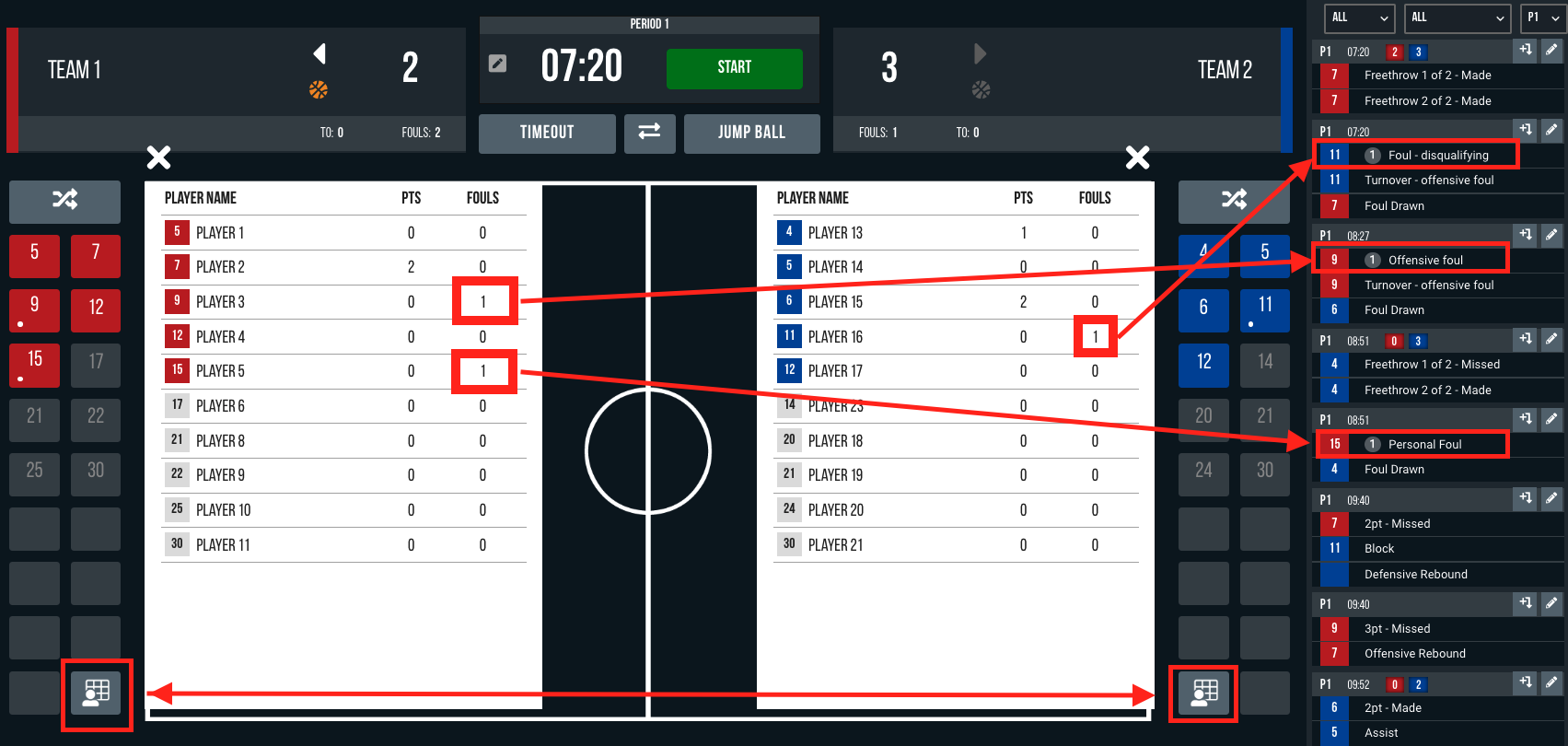
Free Throws
To add free throws, at the end of the foul action sequence you will be prompted to select how many free throws were awarded.
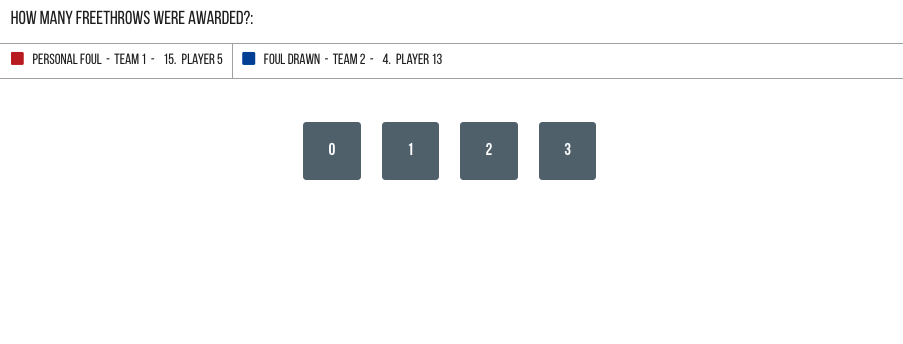
Once the number of free throws awarded is selected, you will be on the Free Throws screen. The shooting player should already be outlined based on the player selected for drawing the foul.
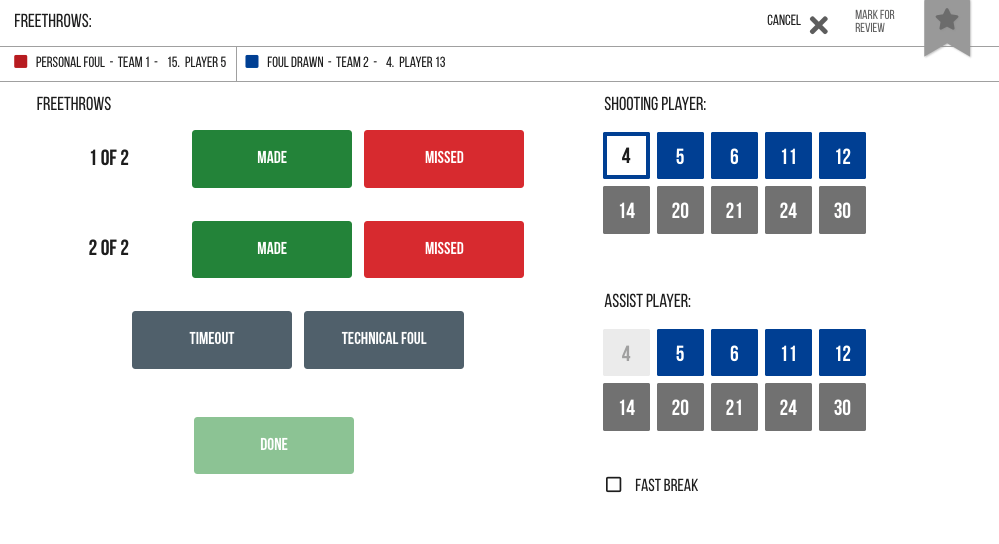
You can select a teammate to award an assist to, as well as use the checkbox if the foul occurred on the fast break. You then click on Made or Missed for each free throw based on the live result. Once the result of the free throws is entered, click Done. The action sequence is then finished.
Note: You can also enter a Timeout from this screen if one is called prior to free throw attempts.
Turnovers
To enter a turnover, you click the court location where the turnover occurred, then the coloured turnover button for the team in possession of the ball (the team who committed turnover). You will then select the player who committed the turnover. There is also the option for a team turnover when the type of turnover is on the team and not an individual player, such as a shot clock violation.
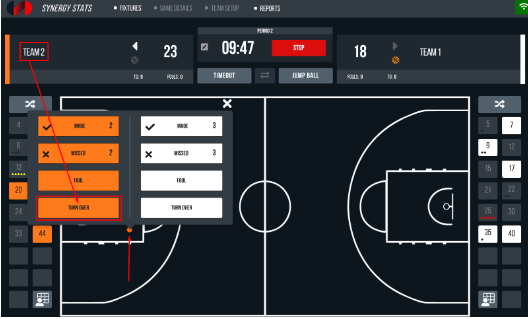
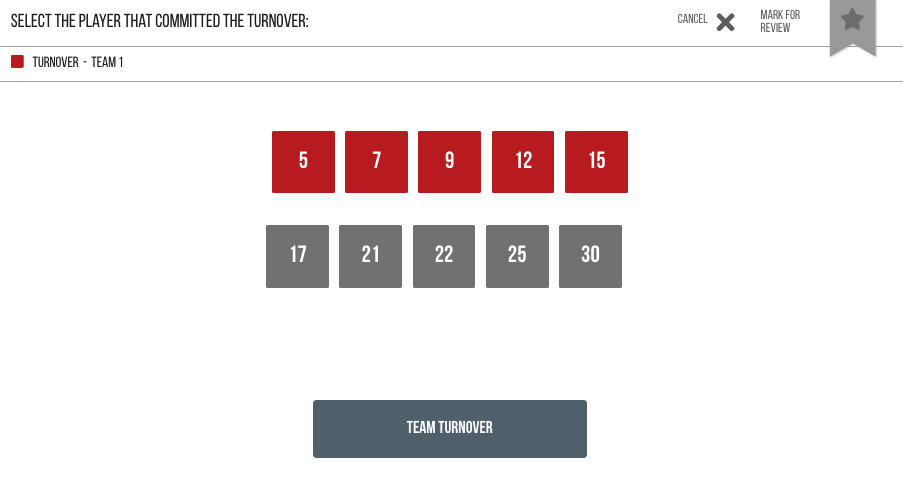
Then select the turnover type. The options available will differ when team turnover.
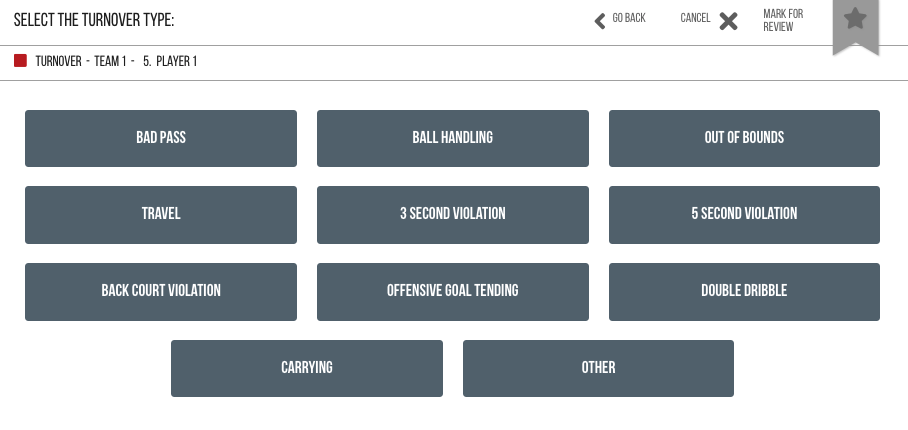
The available turnover types are:
- Bad Pass
- Ballhandling
- Out of Bounds
- Travel
- 3-second call
- 5-second call
- Backcourt violation
- Offensive Goaltending
- Double Dribble
- Carrying
- Other – As an example, a deliberately made own basket when points are cancelled.
For Bad Pass or Ballhandling turnover types you'll be provided different options than with other turnover types. Since steals are only available after these two turnover types you'll need to specify the player that should be credited with the steal, or if there is no player that should be credited, you'll need to select No Steal.
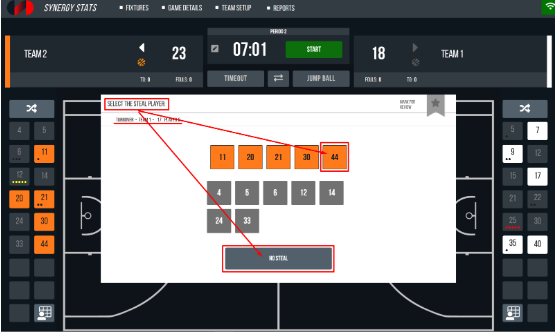
Team Turnovers
Select Team and specify which team committed the turnover by clicking on Team Turnover.
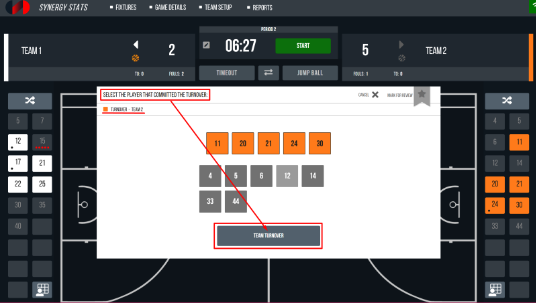
These are the options available for a team turnover.
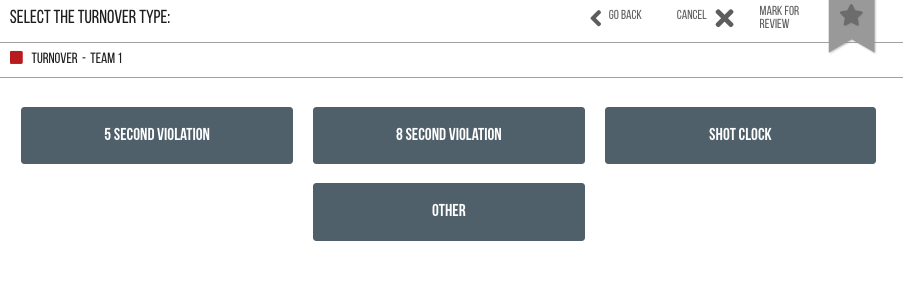
The available team turnovers are:
- 5-second violation
- 8-second violation
- 24-second violation (shot clock)
- Other
Steals should never be credited as a team turnover.
Steals
A Steal is a follow-up event to a turnover. It exists as a result of bad pass or ballhandling types only, and cannot exist without it. As a result, the Steal button is only available in the Synergy Stats interface after turnover action.
To record a steal, follow the turnover workflow until you reach the Steal screen after Turnover types.
Under FIBA rules, a steal always includes:
- the defensive player touching the ball
- good defensive actions that push the opponent to lose the ball are not considered a steal (for example, this is the reason offensive foul turnover does not follow by steal)
- the steal is always credited to the first defensive player to have contact with the ball with any part of the body. The intention is not needed to be credited with the steal.
After reaching the Turnover Types screen, select the player for the steal.
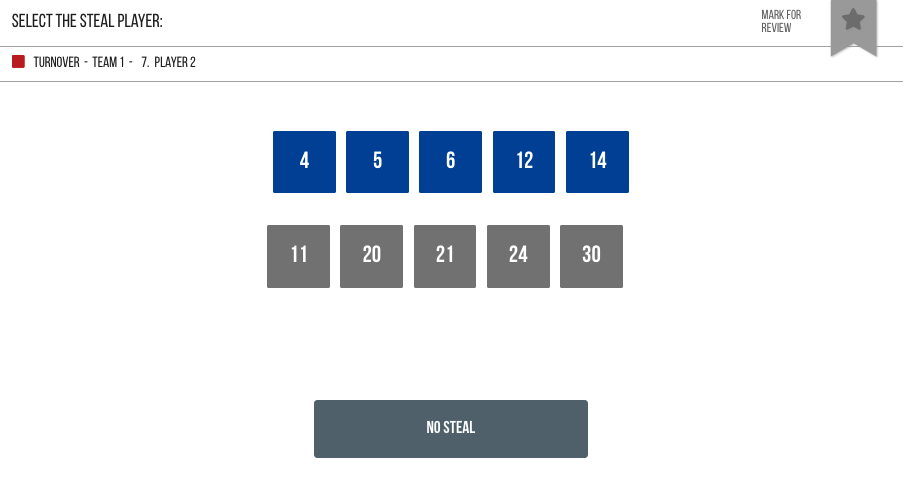
Basketball rules state that a steal is only available after a bad pass and ballhandling turnovers. This is the reason why the option for crediting steal in Synergy Stats is only available in case those two turnover types are in place.
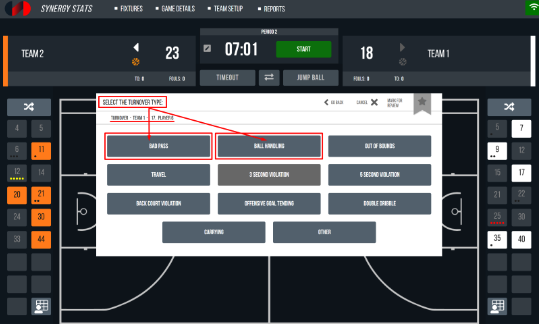
Select bad pass or ballhandling turnover, and then select the player who should be credited with the steal by clicking on the player’s jersey number or the No Steal option if no steal is in place.
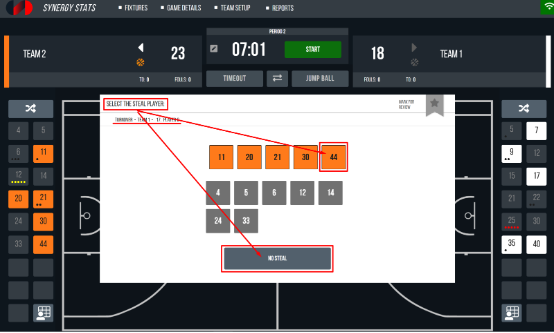
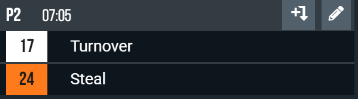
Time Outs
To enter a Time Out, click the Time Out button under the game clock.
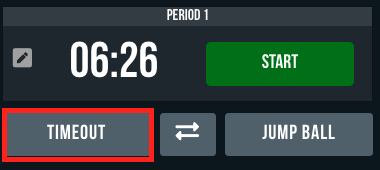
Next, select the team who called the time out. You can also record officials' time outs this way.
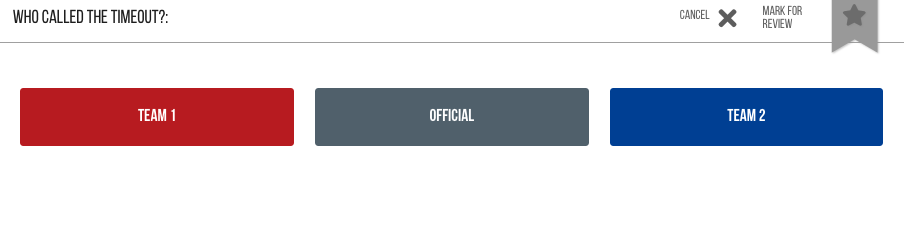
Finally, select the type of time out and click OK. You also have the option to tick if this is a mandatory time out or blood rule time out. The action sequence is then finished.
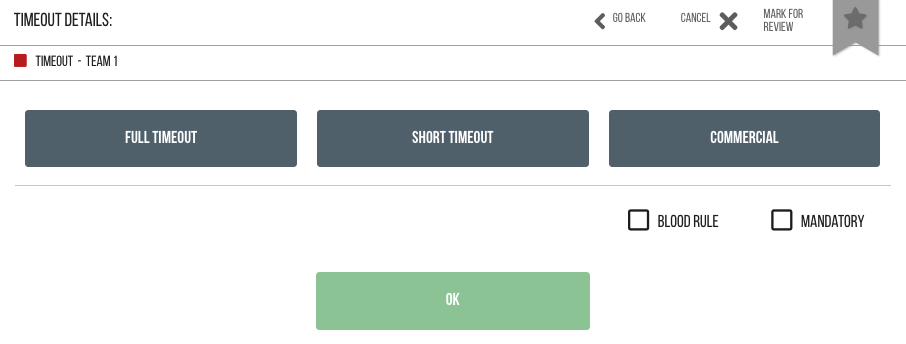
Substitutions
If substitutions are made during the game. The first step is to stop the game clock and adjust the minutes and seconds to match the on-court game clock exactly. Then, to enter a player substitution, click on either of the substitution buttons located above the list of player numbers.
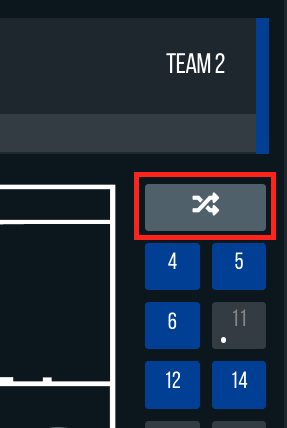
Click on the numbers of the players exiting the game. Clicking on the double-down arrow button will substitute out all players currently on the court. If you sub out all players, you must select the 5 players to go on the court. Synergy Stats will only record the new players in the lineup as substitutions, any of the initial players that remain will not be registered as a substitution.
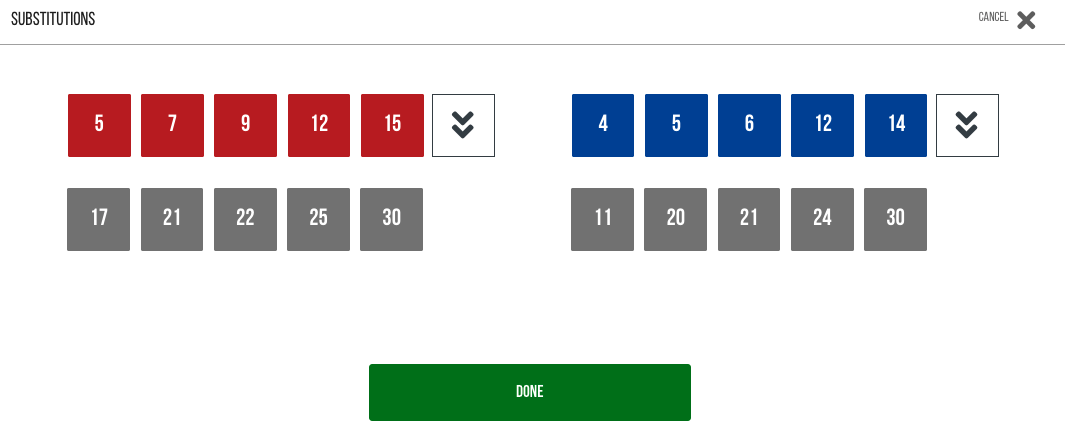
Next, click on the players entering the game.
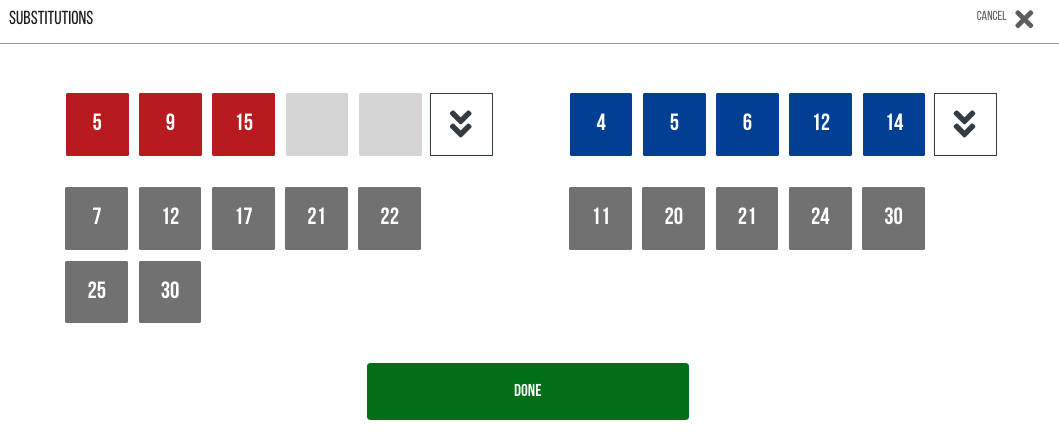
Once all substitutions are entered, click Done.
Jump Ball
When a jump ball occurs during general play, the game's officials should clearly signal this, and based on the situation, the correct jump ball type can be selected.
First, stop the game clock and adjust to the correct time. Then, click the Jump Ball button under the game clock.
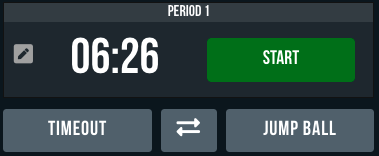
Next, select the jump ball scenario that has occurred. If the team already in possession of the ball has the possession arrow in their favour, no further action is required.
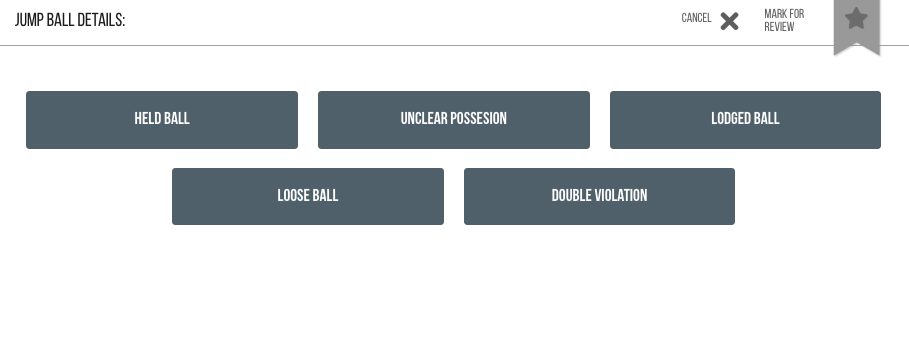
If the team NOT in possession of the ball has the possession arrow in their favour, you will be prompted to select the player that has committed the turnover.
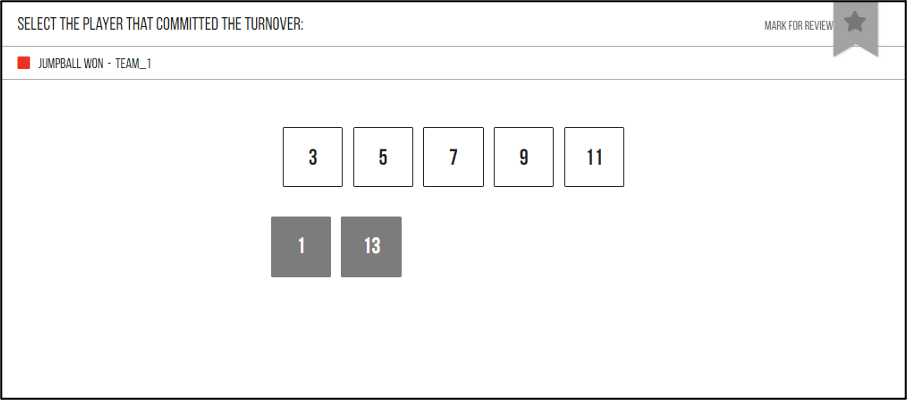
Then select the player that will be credited with the steal and the action sequence is then finished.
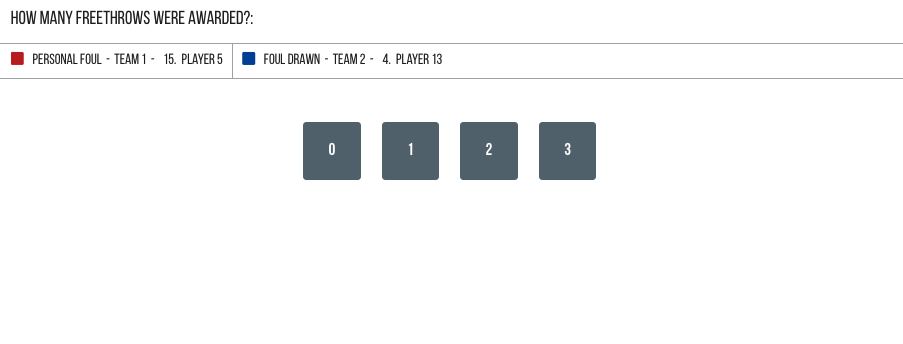
Comments
0 comments
Please sign in to leave a comment.